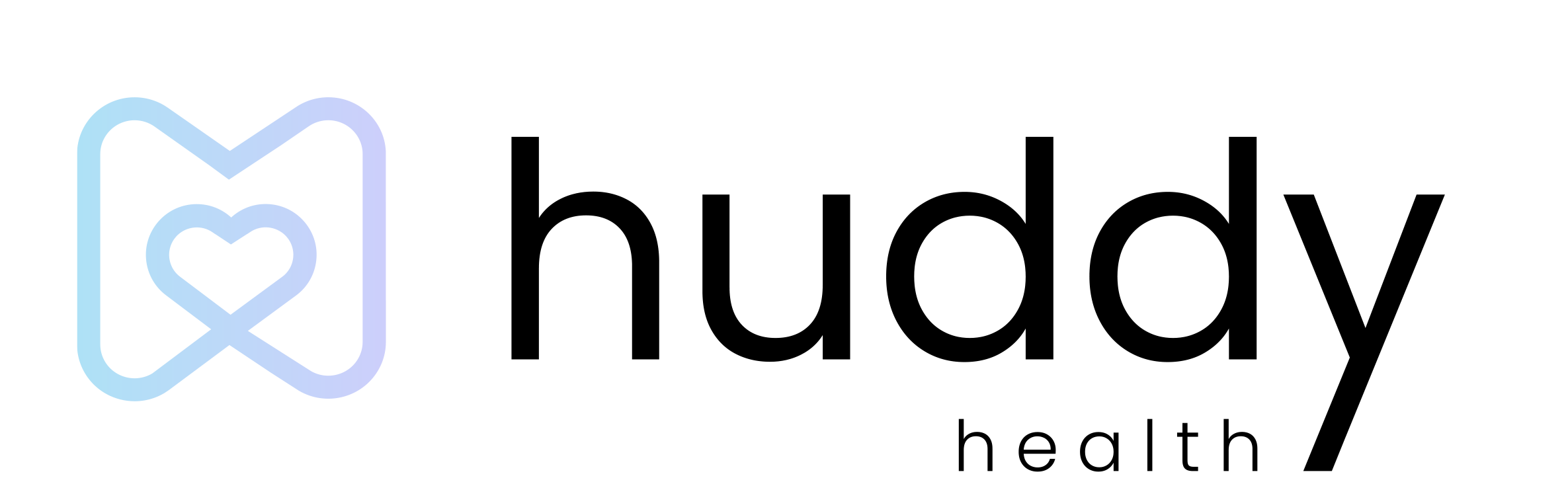Connecting to your Google Fit Account
Main > App & Device Connections > Connecting to your Google Fit Account

1. After logging into the app you will see a small settings gear in the top right corner of the home screen. Tap on that gear.
2. Once you are in the settings menu select “App & Device Connections” It is the second option from the top.
3. After selecting “App & Device Connections” you will see another menu containing different Applications and devices you can pair with Huddy. To pair your Google Fit account tap on the Google Fit option at the bottom of the menu.
4. After selecting the Google Fit page you will be asked to sign into your Google Fit account. Proceed by signing into your Google account if you have one.
5. Once you have logged into your Google Fit account it will take you to a screen asking you to allow Huddy to see various information that Google Fit collects. There are nine different screen and for each one press the icon that says “Allow” to let Huddy pair all your information from Google Fit.
6. After selecting “Allow” or “Deny” for each aspect of information. Google Fit will redirect you to a page with a summary of each aspect of information Google Fit will allow Huddy to see and collect. To allow Huddy to see and use this data hit “Allow” at the bottom.
7. After hitting allow you will see a screen confirming that you are all set and your device has been paired!
8. To confirm that your Google Fit account has been paired go back to the “App & Device Connections” screen in the settings menu and you will see a small green check mark next to the Google Fit icon.