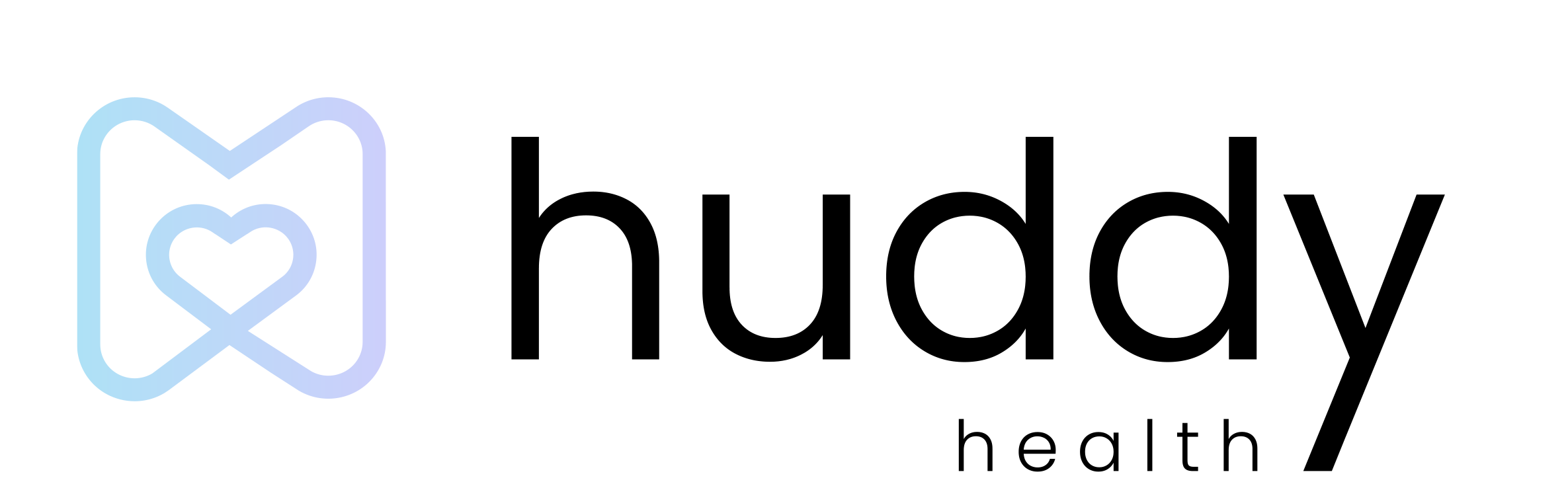How to Add a Treatment or Action
- Select the Journal icon from the bottom footer of your Huddy Health home screen. Note: Journal is the second icon from the left.
- Tap the Settings gear on the top right of your Journal page.
- A dropdown menu of Trackable information appears.
- Tap the second option, Treatments and Options.
- Tap the blue plus sign in the bottom right corner of your screen.
- You will select how you wish to add your treatment. You can do this by searching the Huddy Health database, using a photo, or describing the action to improve your health.
- To search your treatment using the Huddy Health database, tap the bubble next to Search for a drug or supplement and then tap select. In the search bar, start typing the name of your treatment; locate and tap the item. You can customize your treatment regimen under My New Treatment. For instance, the Times of day option allows you to indicate when you take your treatment. The Take with food option specifies whether you use the medication with food. The Auto-Log option enables Huddy Health to log directly to your Journal. Tap Save at the top right corner of your screen to save the treatment.
- To use a photo, select the bubble next to Take a photo of a drug or supplement and then tap select. After you take your photo, you can customize your treatment following the above steps. Tap Save at the top right corner of your screen.
- To describe an action, select the bubble next to Describe an action to improve health and then tap select. You can customize your treatment regimen under My New Action. Customize the action name under Action Name. The Times of day option allows you to indicate when the action happens. Tap Save at the top right corner of your screen.
- You can edit your treatments and actions at any time by tapping its name. You can also deactivate a treatment or action by tapping Deactivate next to the saved item.