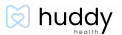Customizing Your User Profile

Your User Profile is where you can access and change your account information such as edit your name, add a photo, or change your password.
Accessing Your User Profile
- Tap on the Settings gear on the top right corner of the Huddy Health Screen.
- Tap on the first menu item, User Profile.
- Once you do that, you are taken to your profile (“My Profile”). Here you will see five options that allow you to customize your profile.
- To take and add a photo, tap the small pencil by the light blue bubble with your first initial. To save the photo to your user profile, choose “Use Photo.”
- To change your name, select the menu items to change either your first or last name. Once you type in your desired name, tap Save.
- To change your password, select the menu item to change your password. Huddy Health sends you a four-digit recovery code to the email address associated with your account. Enter that four-digit code along with your new password and tap Save.
- To delete your account and your stored data, select the item to “delete my account and data.” A small pop-up appears on the screen explaining: that you cannot recover your data once your account gets deleted. To proceed, tap that you agree to the terms. You will have to create a new account if you wish to use the Huddy Health app again.
- To add an associated organization or group that also uses Huddy Health, select the last menu option. You will be prompted to input the group’s organizational code.